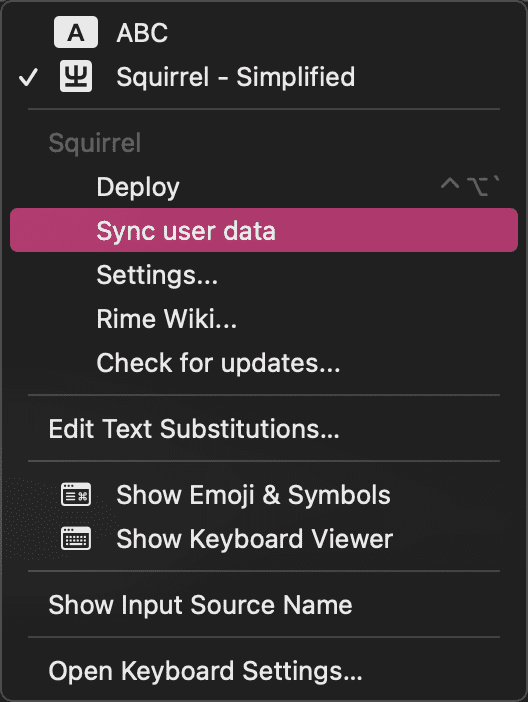这个项目帮助你:不需要配置复杂的配置;使用 git 来同步你的配置;及时地更新社区维护的词库
可以在项目的 readme 了解基本的用法,例如安装,升级等操作。这里我主要就常用的几个操作进行介绍来快速入门。
安装到你的新设备
在进行安装前,你应该将这个项目 fork 下来,方便我们后续的修改配置和同步配置
这里你只需要看项目的操作
- MacOS/Linux 使用方法 这里告诉你基本的在新的设备上安装操作。记得 clone 自己的项目地址
配置
流程
当你需要自定义一些配置时,你只需要关注一个目录,那就是 custom 目录
- 修改在 custom 目录下的配置文件
- 重新运行
installer. rb,选 2 手动模式,再选 4,复制你的配置到 rime 的配置。 - 然后重新部署 rime。快捷键
alt + ctrl + ` - git add commit push
切换你的输入方案
如果你是个双拼用户,那么可以按 ctrl + ` 来让切换你的双拼方案
切换输入法时保存已经输入的字符
有时候,在输入中文时突然想要切换到英文。我的习惯是直接按右 Shift 来切换,但是初次使用时发现已经输入的字被清除了,这个时候需要在 custom/default.custom.yaml 去修改
在你的 switch_key.Shift_R 下,从 clear 改为 commit_code
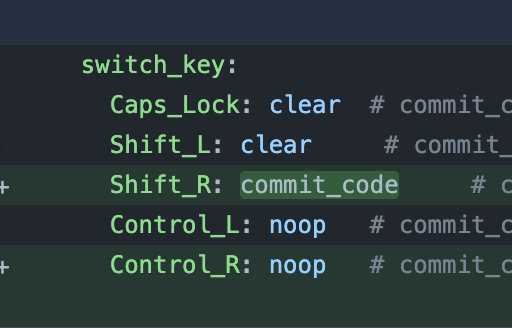
在不同的应用中自动切换为中文或者英文输入法
在 custom/squirrel.custom.yaml 中添加你所安装的应用的配置,如下:
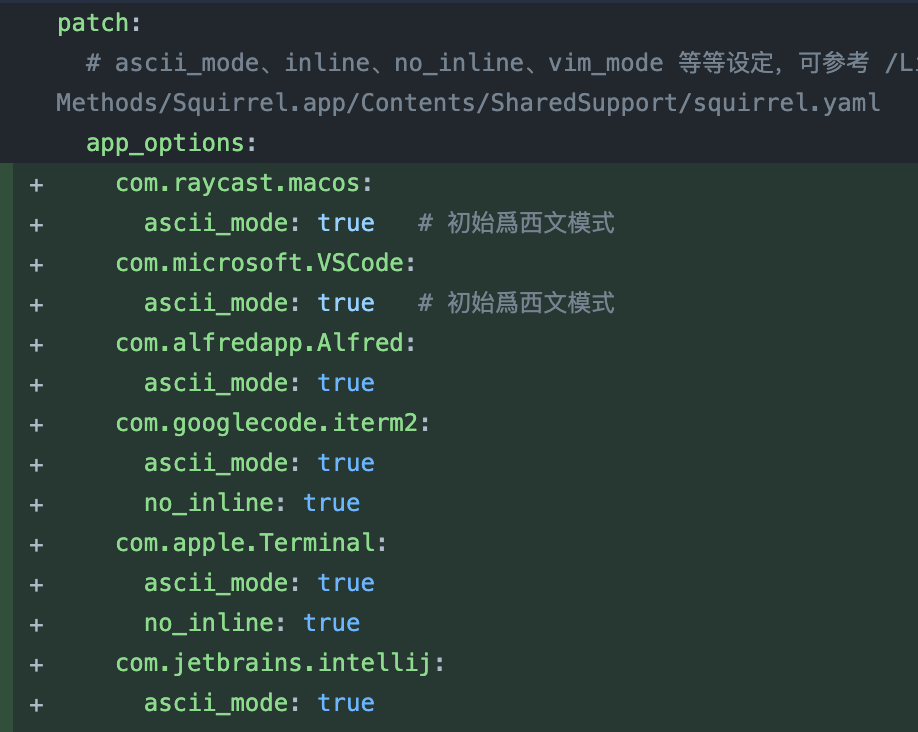
不同设备同步词库
在你的 /Users/[yourname]/Library/Rime 目录下应该有 installation.yaml 文件,编辑它,将 installation_id 改为你喜欢的任意唯一的名,例如当前设备的名。在文件末尾加上 sync_dir: "xxxx" ,xxxx 为你需要存放的目录,例如 iCloud 云目录。保存后,点击同步用户数据,即可在存放的目录下看到 installation_id 为名的目录。